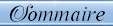VOUS TROUVER LE PLUGIN EXTERNE JCD CADRES ICI
1. fichier/ouvrir votre photo
2. image /module externes :
encadrement et recadragecette fenetre s'ouvre cliquez sur le bouton
encadrer/recadrer[Vous devez être inscrit et connecté pour voir cette image]1. cette page est réservée pour ajouter post it qui apparaitra sous le cadre (ce n'est pas obligatoire )
SI VOUS N' EN VOULEZ PAS NE TOUCHEZ A RIEN PASSER A L' ÉTAPE 5
2. sur
" couleur de fond " a droite choisir blanc ou custom (pourd'autres couleurs)
[Vous devez être inscrit et connecté pour voir cette image] 3. juste au dessus il y a le "style " post it ou uniforme
[Vous devez être inscrit et connecté pour voir cette image]4. ajouter le texte a ajouter dans
commentaires 5. cliquez sur encadrer la photo[Vous devez être inscrit et connecté pour voir cette image]6. enregistrer les paramètres ' si vous voulez les conserver)
. créer votre cadre
7. si vous ne voulez pas intégrer le post it (etape 1 ) décocher integrer les données exif
[Vous devez être inscrit et connecté pour voir cette image]
8. sur le parametres generaux /type de cadre vous voyez les différentes sortes de cadres que vous pourrez intégrer a la photo
si vous choisissez
motif ou masque : cliquer sur le dossier jaune en dessous et chercher le motif ou le mask dans les dossiers appropriés
ex: program files/photofiltre/mask ou texture ou pattern ou autres dossier d'images [Vous devez être inscrit et connecté pour voir cette image]9. on peut aussi choisir l'effe
t (au dessus d'options du masque )
[Vous devez être inscrit et connecté pour voir cette image]10. si vous voulez intégrer votre texte (ce que vous avez créée au début les infos exif )
choisir l'endroit ou les integrer
[Vous devez être inscrit et connecté pour voir cette image]11. choisir la grandeur de l'image avec le cadre
[Vous devez être inscrit et connecté pour voir cette image]12. creer votre cadre avec les couleurs de la pipette il faut cliquez sur la
pipette et ensuite dans la
photo (sur une couleur que vous aimez )
[Vous devez être inscrit et connecté pour voir cette image]13. faites pareil pour les autres éléments du cadre
liseré 1 correspond a la largeur du liseré exterieur
liseré 2 correspond a la largeur du liseré central
taille position correspond a la position par rapport a l'encadrement pour le liseré du milieu
liseré 3 c'est le 1er liseré intérieur cadre
si vous voulez moins de liseré mettre 0 dans la case des chiffres correspondants 14. en dessous cliquez sur le bouton
Re-dessiner pour voir ce que ça
donne
[Vous devez être inscrit et connecté pour voir cette image]15.on peut aussi ajouter un texte , ombre changer le poids de l'image et d'autres paramètres que l'on va développer maintenant
[Vous devez être inscrit et connecté pour voir cette image]cliquez su
r texte :sur
signature : choisir l'écriture la couleur et la grandeur de la police dans le tableau qui s'ouvre
[Vous devez être inscrit et connecté pour voir cette image]si vous voulez ajouter
un titre si vous cocher :
sur le liseré 2 le texte cachera une partie du liseré 2
[Vous devez être inscrit et connecté pour voir cette image]et pareil si vous voulez un 3eme texte ...
ombre : choisir l'épaisseur de l'ombre et la couleur
[Vous devez être inscrit et connecté pour voir cette image]paramètres avancés : ce serait pour améliorer l'image mais bon je n'y touche pas
Voila vous pouvez enregistrer en cliquant sur :
Enregistrer la photo encadrée (qui plus haut au dessus de la case textes)
[Vous devez être inscrit et connecté pour voir cette image]
faites ok